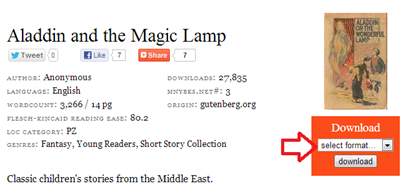ผ่านไปเจอโปรแกรมน่าใช้อีกโปรแกรมหนึ่ง ซึ่งสามารถแยกรูปภาพต่าง ๆ ในเอกสาร pdf แยกออกมาได้เฉพาะไฟล์รูปภาพ นามสกุล bmp,png,jpg ฯลฯ เก็บไว้ใช้งานกรณีอื่น ๆ อ่านแล้วทึ่งไหมละคะ เทคโนโลยีเดี๋ยวนี้ก้าวไกล เรา ๆ แทบตามไม่ทัน เมื่อก่อนเราต้องใช้วิธีการใช้ snipping tool ครอบแล้วตัดเอาภาพนั้น ๆ copy แล้ววางในเอกสารอื่น ๆ แต่คราวนี้ได้ทั้งไฟล์รูปภาพ ไม่ต้องมานั่งไล่ครอบทีละภาพให้เมื่อยตุ้ม ตามาดูวิธีใช้งานกันค่ะ โปรแกรมที่มีความสามารถในการตัดนำเอารูปภาพออกมาจากเอกสาร pdf คือ โปรแกรมที่มีชื่อว่า Pdf image extract wizard เป็นแชร์แวร์ สามารถดาวน์โหลดทดลองใช้งานได้ฟรี แต่แยกรูปภาพได้เพียง 3 รูปในเวอรชั่นทดลองใช้ค่ะ

การใช้งานโปรแกรม PDF image extract wizard มีขั้นตอนดังนี้
1. เปิดโปรแกรม pdf image extract wizard ขึ้นมา ดังรูปที่ 1
2. คล๊๊ก Next

3. ตั้งค่า เอกสาร pdf ใน Input $ output
PDF File : คลิ๊กเลือกเปลี่ยนเอกสาร pdf
Output Folder : ตั้งค่าโฟลเดอร์เลือกเก็บเอกสารไฟล์รูปภาพที่แยกมาจากเอกสาร pdf
Base name for images : ชื่อไฟล์รูปภาพ
Create folder : สร้างโฟลเดอร์
Add page number to filename : ใส่หมายเลขหน้าให้ไฟล์รูปภาพ
หลังตั้งค่า Input และ Output ได้แล้วเลือก Next

4. คลิีกช่วงของไฟล์เอกสารที่ต้องการแยกเอารูปภาพออกมา
Page range
First : หน้าแรกที่ต้องการตั้งค่าแยกไฟล์รูปภาพออกจากเอกสาร
Last : หน้าสุดท้ายที่ต้องการแยกไฟล์รุปภาพออกจากเอกสาร pdf
PDF passwords : หากว่าเอกสารนั้นมี รหัสผ่านที่ต้องใส่

5.ติ๊กเลือก Extract images เพื่อทำการแยกไฟล์รูปภาพออกจากเอกสาร pdf แล้วคลิ๊ก Next

6. ตั้งค่าการแยกรูปภาพ
Image transformations : การเปลี่ยนแปลงรูปภาพ
Rotation : การหมุนของรุปภาพ
Merging : การรวมของภาพ
Flipping : การพลิก
Size limitations : การจำกัดขนาดของรุปภาพ
Extract all images : แยกรูปภาพทุก ๆ รูปจากเอกสาร pdf
Only extract small images : แยกมาเฉพาะรูปภาพขนาดเล้ก
only extract large images : แยกรูปมาเฉพาะรูปที่มีขนาดใหญ่
Duplicates ; ไฟล์ซ้ำ
Skip duplicate images : ข้ามไฟล์รูปภาพที่ซ้ำ
หลังการตั้งค่าเอกสารเสร็จสิ้นคลิ๊ก Next

7. เลือกประเภทของไฟล์รูปภาพที่ต้องการ แล้วคลิีก Next > start เพื่อทำการแยกไฟล์รุปภาพจากเอกสาร pdf

8. ฮู้เร ! เสร็จสิ้นแล้วค่ะ Finished ปรากฏว่าเราแยกรุปภาพจากเอกสาร pdf ได้เป็นการสำเร็จ จากรูปด้านบน ดิฉันใช้โปรแกรมในรุ่นทดลองใช้ จึงสามารถแยกไฟล์รูปภาพได้เพียง 3 ไฟล์จากรูปทั้งหมดในเอกสาร 5 รูป ครั้นพอเปิดดูใน output ที่ได้ไฟล์รุปภาพจริง ๆ ใช้ได้ดีทีเดียว ใครอยากได้การแปลงไฟล์รูปภาพที่สมบูรณ์แบบก็ลองค้นหาโปรแกรมฉบับเต็มหรือซื้อหามาใช้งานค่ะ อ่านรายละเอียดของโปรแกรมและดาวน์โหลดทดลองใช้งานได้ที่ โปรแกรม PDF Image Extration Wizard
บทความที่เกี่ยวข้อง
การแยกรูปออกจากเอกสาร PDF ด้วยโปรแกรม PDF Extract image wizard
เครื่องมือที่ช่วย copy รูปภาพจากเอกสาร PDF ไปใช้งาน
เครื่องมือที่ช่วย copy รูปภาพจากเอกสาร PDF ไปใช้งาน
แปลงไฟล์เอกสาร เป็น หนังสือ ebook แบบ ePUB Format
อ่านเอกสารอิเล็คทรอนิคส์ ประเภท epub ในเวบบราวเซอร์ Firefox
พิมพ์หน้า Web เป็น PDF แบบสุดง่ายใน Google Chrome
รวมไฟล์ pdf แยกไฟล์ Pdf ง่าย ๆ ไม่ต้องติดตั้งโปรแกรม
การเปลี่ยนเอกสารจาก Microsoft office 2007 เป็นเอกสาร PDF แบบง่าย
5 เวบไซต์ยอดนิยมให้บริการแปลงไฟล์ pdf เป็น word ฟรี
การใช้งานตัดไฟล์ split pdf ด้วย pdfsam
Printfriendly บริการฟรีสร้างเอกสาร pdf จากหน้าเวบแบบตัดโฆษณา
บันทึกหน้าเวบเป็นเป็น Pdf บน Firefox